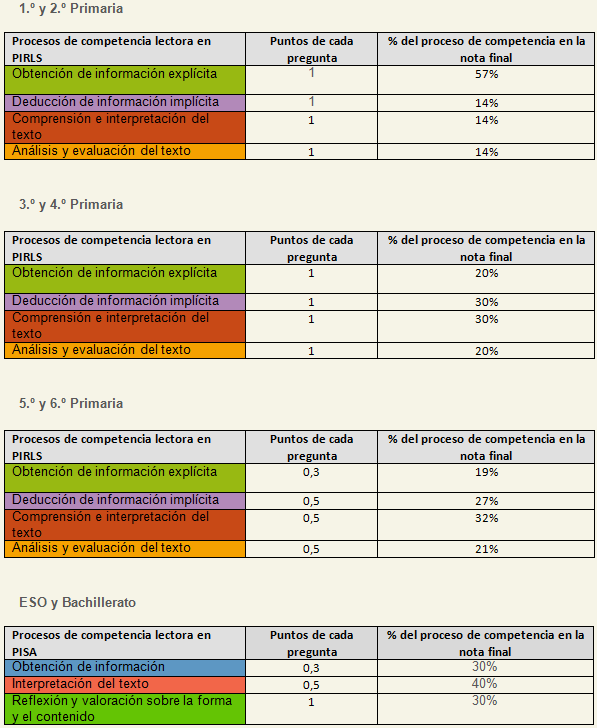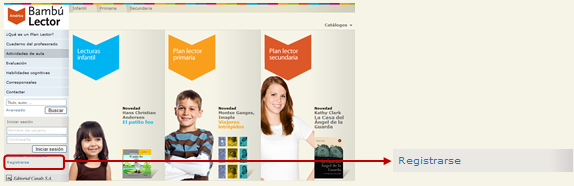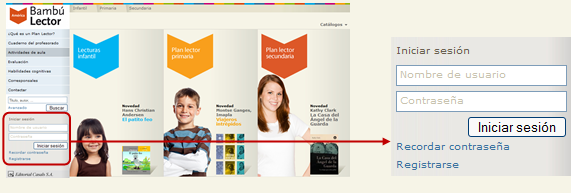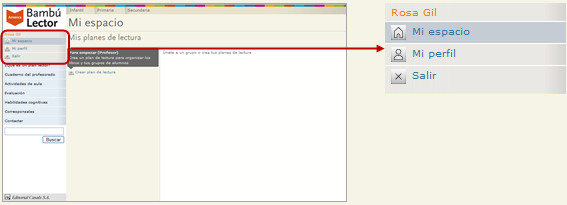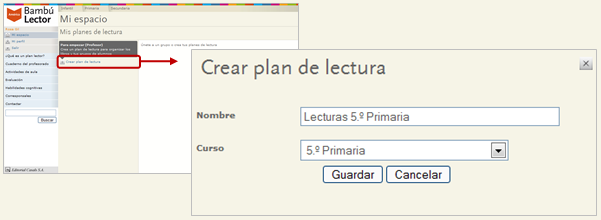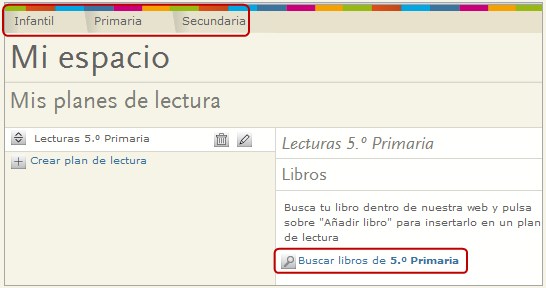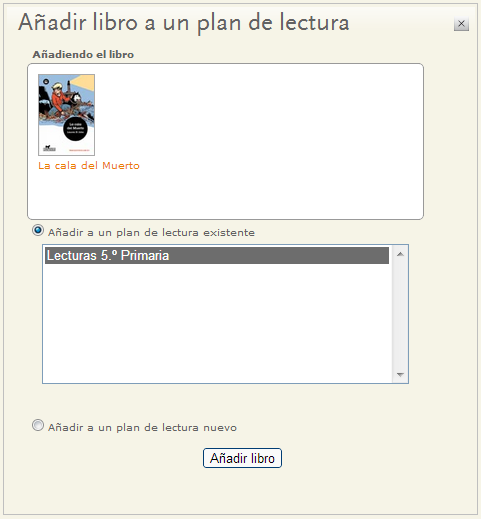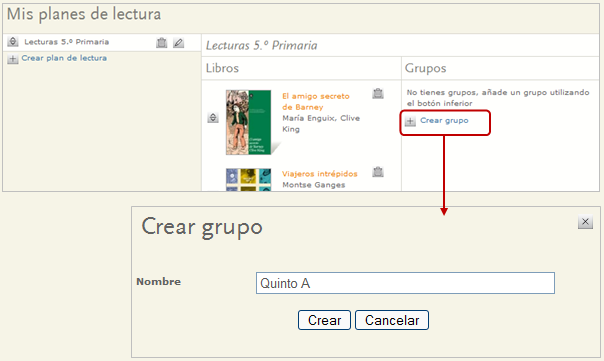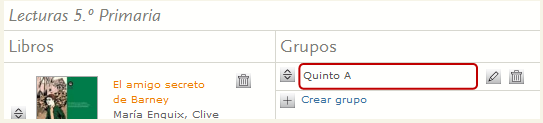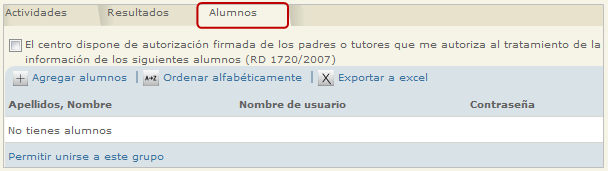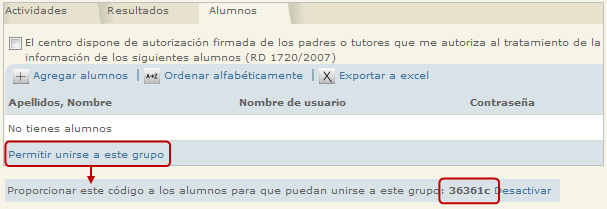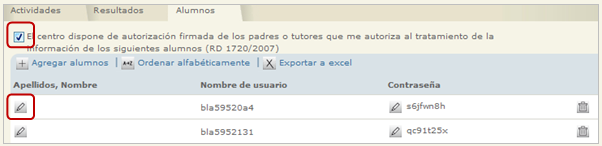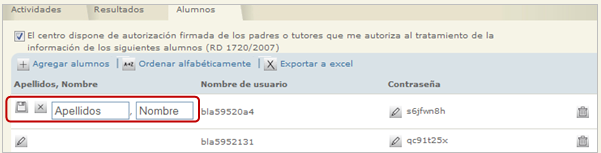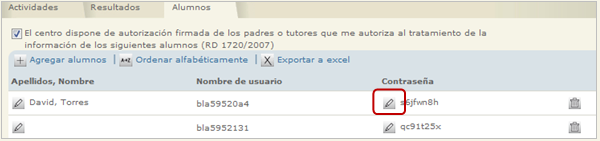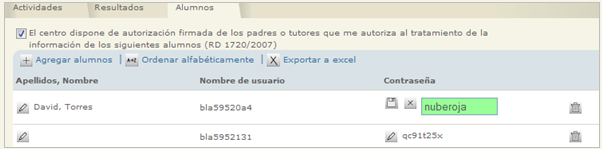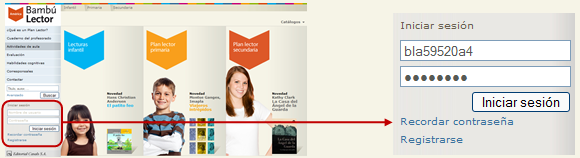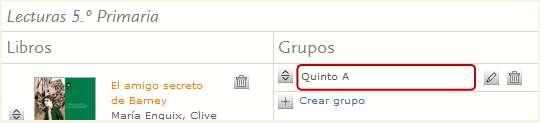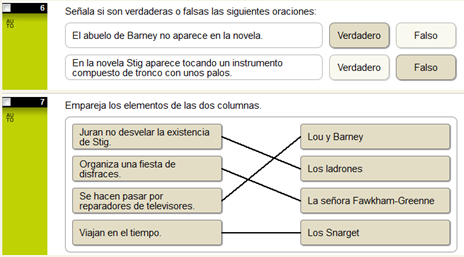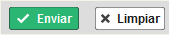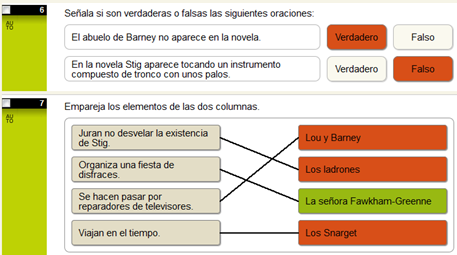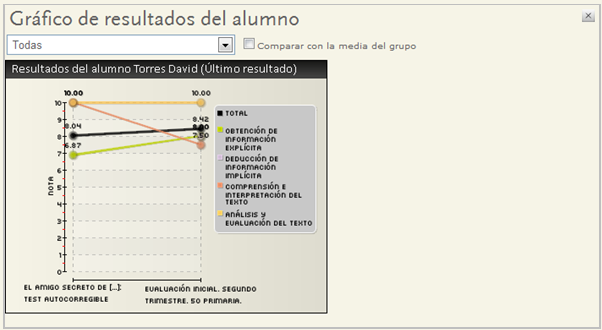> Registrarse
> Acceder a Mi espacio
> Crear un plan de lectura
> Añadir libros a un plan de lectura
> Crear grupos
> Añadir alumnos
> Modificar el nombre y la contraseña de los alumnos
> Acceso de los alumnos
> Gestionar actividades
> Evaluación del alumno
> Consulta y calificacion de resultados
> Cómo se calculan los resultados de las evaluaciones y los tests
El registro en www.bambulector.es es libre. El registro permite organizar los libros de Bambú lector en planes de lectura. Para acceder a los solucionarios, las evaluaciones y la gestión de alumnos es necesario que, después de registrarte, contactes con tu representante comercial para que valide tu cuenta.
Si ya estás registrado en eCasals puedes usar el mismo nombre de usuario y contraseña; no es necesario volver a registrarse.
El registro está indicado solo para profesores. El registro de alumnos lo llevan a cabo sus profesores.
1. Introduce tu nombre de usuario y tu contraseña, y haz clic en Iniciar sesión.
2. Haz clic en Mi espacio, debajo de tu nombre.
1. Haz clic en + Crear plan de lectura. Se abrirá el recuadro Crear plan de lectura.
2. Escribe el Nombre.
3. Selecciona el Curso. Automáticamente se añaden al plan de lectura las pruebas de evaluación correspondientes a este curso (diagnóstico inicial, evaluaciones formativas, evaluación final).
4. Haz clic en Guardar.
Es posible modificar el nombre posteriormente haciendo clic en ![]() , Editar.
, Editar.
Añadir libros a un plan de lectura
1. Navega por la web hasta encontrar el libro escogido. Puedes acceder a los libros por el menú superior o con el acceso directo del curso seleccionado en el plan de lectura.
2. Haz clic en el botón + Añadir a un plan de lectura.
3. Selecciona el plan de lectura y haz clic en Añadir libro.
Puedes añadir todos los libros que quieras hasta completar tu plan de lectura. Con cada libro se añade automáticamente su test de evaluación.
1. Haz clic en + Crear grupo.
2. Escribe el Nombre del grupo.
3. Haz clic en Crear.
1. Haz clic en el grupo al que se van a añadir los alumnos.
2. Aparecerá el siguiente recuadro. Haz clic en la pestaña Alumnos.
3. Haz clic en + Añadir alumnos. Aparecerá el recuadro Añadir alumnos. Selecciona la cantidad de alumnos. También puedes agregar alumnos a partir de una lista ya existente. Copia los nombres de tus alumnos, uno por línea, siguiendo el formato propuesto.
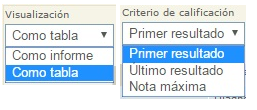
4. Haz clic en Añadir alumnos. Automáticamente el sistema proporciona a cada alumno, una clave como nombre de usuario y su respectiva contraseña.
5. Para eliminar un alumno del grupo, Haz clic en ![]() , Eliminar.
, Eliminar.
6. Si el alumno ya ha sido añadido en otros grupos implica que ya tiene nombre de usuario y contraseña y no hace falta realizar los pasos anteriores. Solo hay que dar clic en Permitir unirse a este grupo y proporcionar al alumno el código que aparece.
Modificar el nombre y la contraseña de los alumnos
1. Para poder añadir o modificar el nombre hay que dar clic en el recuadro “El centro dispone de autoriza…”
2. Haz clic en ![]() , Editar, bajo la primera columna, Apellidos, Nombre.
, Editar, bajo la primera columna, Apellidos, Nombre.
3. Introduce el nombre y los apellidos y nombre del alumno.
4. Haz clic en ![]() , Guardar.
, Guardar.
5. Para modificar la contraseña del alumno, Haz clic en ![]() , Editar, delante de la contraseña.
, Editar, delante de la contraseña.
6. La contraseña debe tener un mínimo de 5 caracteres que pueden ser letras o cifras. Una vez modificada, Haz clic en ![]() , Guardar.
, Guardar.
El nombre de usuario no es modificable.
1. El alumno deberá introducir el nombre de usuario y la contraseña que le ha proporcionado el profesor y haz clic en Iniciar sesión. Los alumnos no se registran directamente.
Automáticamente verá el plan de lectura y el grupo que el profesor ha creado para él.
2. Si el alumno debe formar parte de más de un grupo, deberá hacer clic en + Unirse a un grupo, e introducir el código que le ha proporcionado el profesor.
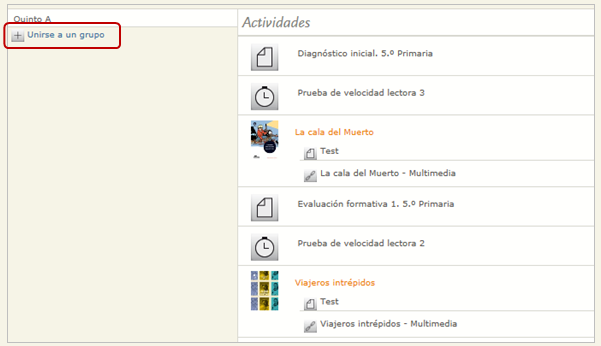
1. Haz clic en el grupo de alumnos que quieras gestionar.
2. En la pestaña Actividades puedes realizar las siguientes acciones:
- Reordenar actividades arrastrando el icono ![]() . En este mismo orden se mostrarán las actividades en la tabla de resultados y las verán los alumnos.
. En este mismo orden se mostrarán las actividades en la tabla de resultados y las verán los alumnos.
- Mostrar / Ocultar actividades a los alumnos, haciendo clic en ![]() /
/ ![]() . Esto es útil para planificar las actividades del plan de lectura antes de que lo vean los alumnos.
. Esto es útil para planificar las actividades del plan de lectura antes de que lo vean los alumnos.
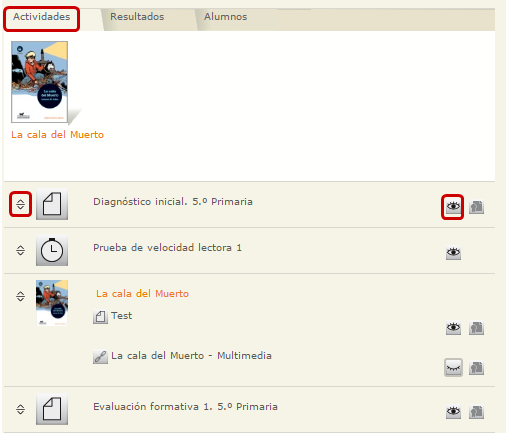
1. El alumno dará clic en la Actividad que el maestro le indique.
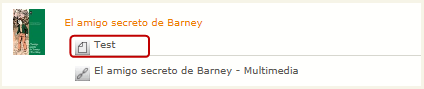
2. El alumno la realiza.
3. Al terminarla dará clic en el botón Enviar situado al final de todas las actividades.
4. Automáticamente se muestra el resultado total sobre 10. El cálculo se realiza teniendo en cuenta los puntos que vale cada actividad.
Se muestran también en color verde los aciertos y en rojo los errores.
Si hay actividades de respuesta abierta, el profesor las deberá calificar con posterioridad. Se indica en este caso el número de actividades pendientes de calificar:
Consulta y calificación de resultados
1. El profesor puede ver los resultados de los alumnos entrando al grupo y haciendo clic en la pestaña de Resultados. Las cifras se corresponden a la opción seleccionada en el menú desplegable:
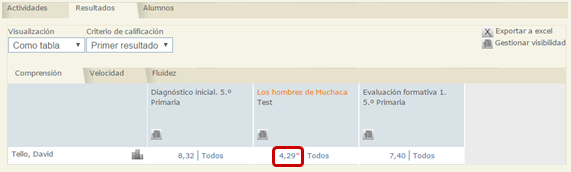
Las cifras que tienen un asterisco rojo indican que hay actividades de respuesta abierta pendientes de calificar.
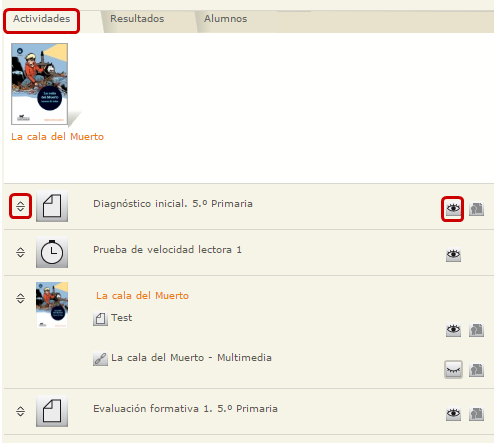
2. Haciendo clic en la cifra se accede a las actividades que ha respondido el alumno. Puedes calificar las actividades de respuesta abierta mediante el menú desplegable en una escala del 0 al 1 en pasos de 0,1. La calificación queda guardada automáticamente.

3. En la pestaña Resultados, en el renglón correspondiente al alumno, al dar clic en el ícono ![]() , aparecerá el recuadro Gráfico de resultados del alumno, en el cual se podrá elegir entre varias opciones de presentación.
, aparecerá el recuadro Gráfico de resultados del alumno, en el cual se podrá elegir entre varias opciones de presentación.
4. Puedes consultar el resultados de todas las actividades enviadas por el al alumno dando clic en Todas.
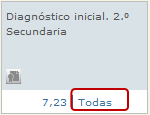
La vista Detalle indica las fechas de todas las veces que el alumno ha enviado las actividades y el desglose de los resultados según los Procesos de comprensión lectora.
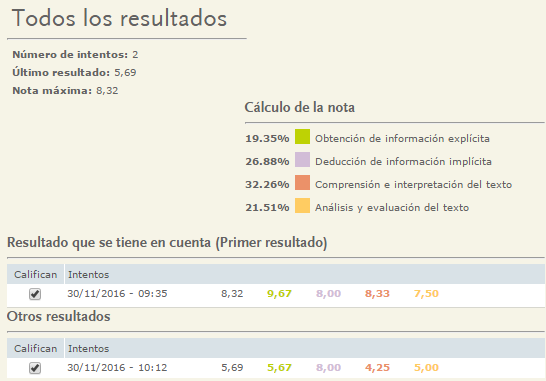
En esta vista también se puede indicar que un resultado entre o no en el cálculo de las notas haciendo clic en el icono "Califican".
5. La sección Velocidad muestra los resultados de las pruebas de velocidad lectora. La cifra corresponde a las palabras por minuto. Cada alumno tiene dos intentos para realizarla. Puede volver a realizarla con nuevos intentos si el profesor elimina el resultado haciendo clic en 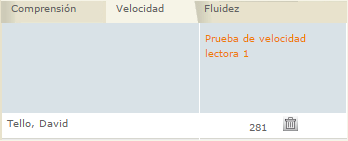 , Eliminar.
, Eliminar.
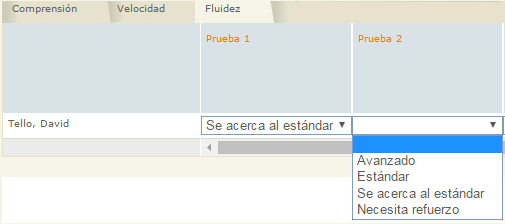
6. La sección Fluidez permite anotar la valoración subjetiva de fluidez lectora que el profesor considere para cada alumno. Esta tabla no es el reflejo de ninguna prueba, se ofrece para facilitar el registor de los datos e incluirlos posteriormente en el informe final.
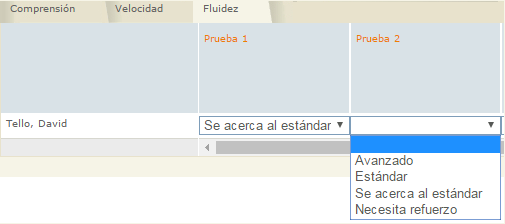
Cómo se calculan los resultados de las evaluaciones y los tests
Para calificar adecuadamente los procesos de competencia lectora según los criterios de PIRLS y PISA para cada etapa y curso, las evaluaciones y los test autoevaluables siguen el siguiente esquema de puntuación.